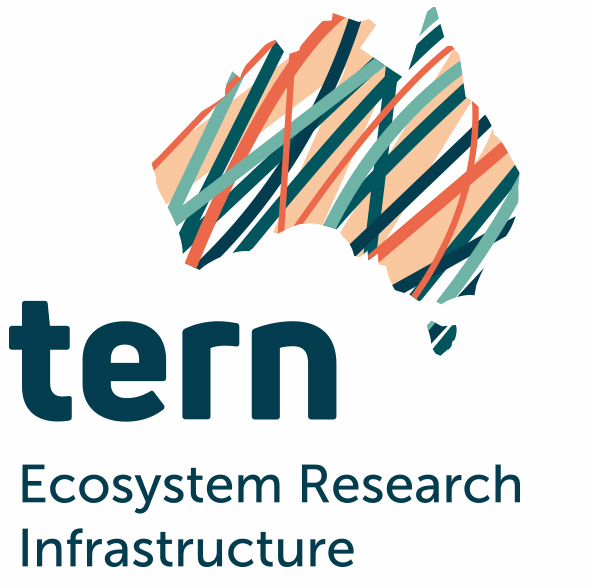Download Data Direct to GIS Client
Page ContentsDirect to GIS
QGIS Example
Arc GIS Example
R Example
File Naming Coventions (new page)
Using Open GIS Consortium (OGC) Web Services, you are able to download raster data directly to your computer into your GIS client. Below is a list of links to access the Web Coverage Services (WCS) available from the Soils and Landscape Grid. Copy and paste these links into you GIS WCS client. Clicking on the links below will take you to the "OGC GetCapabilites" document for the web service. The layers within each service listed below use a standard file naming convention.
Examples of how to do this using QGIS, ArcMap and R are given below this list of WCS links. See the Product Details section for detailed information about the attributes
| Attribute | Web Coverage Service URL | |
| All Available Attributes | https://www.asris.csiro.au/arcgis/services/TERN/SRTM_attributes_3s_ACLEP_AU/MapServer/WCSServer |
Examples of connecting to GIS WCS Clients
By connecting directly to the services above with your GIS you can access the raster data (not just an image) and download it to your computer and save locally if desired. Below are two examples of connecting to GIS. There are more clients than these two available.
Connecting with the QGIS WCS Client
- On the main menu click Add Layer->Add WCS Layer...
- In the dialog press the new button.
- Type in an identifiable namePaste the desired service url (copied from above) into the URL box.
- Click OK. Then click connect in the original dialog
- The available raster layers will be listed in the dialog. Zoom to the area of interest in QGIS.
- If you want to download the whole raster data set you will be better off going to the CSIRO DAP and downloading the whole raster file.
- Choose the data you want and click OK.
- The raster will begin downloading to your GIS (keep an eye onn bottom left of QGIS window for progress).
- Once the download is completed the layer will be added to the map.
- To save the data to your own PC select the raster you wish to download in the 'layers' window, then right click it and select 'Save As'.
- Select a raster format and enter a file name. IMPORTANT : Click the 'Map View Extent' button to restrict the extraction to the area in the current map window. By default the extent is set to that of the entire raster. Leaving it at the full extent is not advisable
- Done!
Connecting with the ArcGIS WCS Client
- In the Catalog window click on GIS Servers-> Add WCS Server
- Paste the desired service url (copied from above) into the URL box. Click OK
- Then click Get Coverages dialog.
- The available raster layers will be listed in the dialog. N.B. If a list of raster is not displayed in the box below the 'Get Coverages' button, try choosing version 1.0.0 in the dropdown list above the 'Get Coverages' button
- Zoom to the area of interest in ArcGIS. If you want to download the whole raster data set you will be better off going to the CSIRO DAP and downloading the whole raster file.
- Drag the desired layer into your map window.
- The layer will be added to the map.
- To save the data to your own PC select the raster you wish to download in the 'layers' window, then right click it and select 'Data->Export Data'.
- Select a raster format and enter a file name. IMPORTANT : Check the 'Data Frame (Current)' radio button in the 'Extent' box to restrict the extraction to the area in the current map window. Leaving it at the full extent is not advisable
- Done!
Extracting data directly to the R statistcal software package
An R script is provided that gives an example of using R to extract sections of the Soil and Landscape Grid.